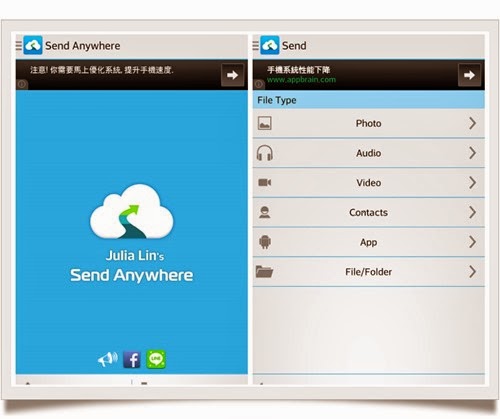Source:FootPrint
以前在資訊中心工作時,常遇到使用者提出類似如下需求
為什麼這個檔不能編輯?(PDF)
能把這個PDF檔轉成WORD檔嗎?
話說這類問題不是不能處理,是很難處理的令人滿意!!!
有時候處理的難度差很多....
一般這種PDF檔又簡單分為三種.... 可複製內文、可以選取但不能複製、圖片模式
1.可以複製內文
這種最好處理,只要全選然後在WORD貼上就好,頂多就是排版亂掉....
但文字馬上就能直接編輯修改,很多使用者自己就會處理了。
只有少數管理層級的會說:排版怎麼亂掉了,你怎麼做事的啊? = ="
(話說.... 只有一兩頁,一定幫你排好,但好幾十頁就.....)
2.可以選取但不能複製
這種稍微麻煩些,但是還是可以用Adobe Acrobat或是免錢的線上PDF轉檔。
幸運的話,版面還不會太亂,勉強可以交差....
只是若一個檔案裡面有個幾十頁,還是會不好處理....
3.圖片模式
這是就是最常見也是最麻煩的....
免費的、線上的PDF轉WORD的網站,對這種PDF幾乎完全無效
你只會得到每一頁都是圖片的WORD檔!! 這種轉檔沒啥意義
有些專門的PDF轉WORD的軟體也是一樣,對這種圖片模式的PDF一樣沒輒。
到頭來只能先把PDF轉成圖片檔,再由OCR文字辨識軟體將圖片轉成文字檔或是WORD檔
如果有要花錢的專業軟體配合,會省事很多。(廢話)
一般來說是公司不會剛好有這些軟體的,但還是能土法煉鋼...
只是花時間且交出去的東西很難令人滿意。
所以..... 貓貓能理解,當有這種需求時,幾乎所有的資訊單位都會有以下反應
「這我們會幫您研究看看,有消息會通知您」(然後就石沉大海)
「這種我們沒辦法處理」
「那本來就沒辦法轉檔」
當您鍥而不舍的追蹤與提示他們有方法時...
「我們有幫您試過了,還是沒辦法」
「那種大部分效果都不好,而且可能會有資訊安全問題」
「不建議使用」
「我們單位沒有那套軟體」
「這不是我們的職務範圍....」
但還是會有好人存在的,只是這種好人不常見
因為會淪落到能者多勞的地步,會變成害群之馬(害資訊單位以後多了本來可以避免的工作量)
然後這個好人就再見了....
其實換各角度看,資訊單位不處理這種需求也情有可原,因為實在是吃力不討好。
好啦~ 說點實在的
適用於第二類的線上PDF轉WORD
http://convertpdftoword.net/Default.aspx (推薦,能將PDF轉成圖片)
http://www.pdfonline.com/pdf2word/index.asp
Solid Converter PDF (軟體,能將PDF轉成圖片)
適用於第三類PDF檔,文字辨識軟體(要先將PDF轉成圖片)
Readiris Corporate 12 Asian 推薦(能保留大部分的WORD格式)
丹青文字辨識軟體
Microsoft Office Document Imaging (Office 2003、2007的工具程式)
(缺點是辨識成純文字)
Q&A
今天收到別人掃描存成 PDF 檔的文章,想把它轉成可修改的 WORD 檔案。但是掃描後的文章在PDF 和 轉換後的 WORD 檔案內,都是圖片模式,無法進行修改。嘗試過幾個 convert PDF/photo 的程式,但是都無法轉成可修改的 WORD 檔。
我知道Adobe acrobat 可以塗改文字,但是我還需要作排版和修改,所以我需要轉成 WORD 檔
你收到的是"掃描"成PDF檔,表示這個PDF檔案打包的內容是掃描"圖片"
圖片無法直接轉成WORD文字檔,必須經過一道OCR文字辨識的手續
如果對方是把文字檔案直接轉存PDF檔,表示這個PDF檔案打包的內容是"文字"
這種PDF檔案才可以反向的恢復為可編輯狀態(例如WORD檔轉成PDF檔,再轉回WORD檔)
在win8上装office2013后,连个office工具选项都没有,Microsoft Office Document Imaging 也不知道在那里找,不知道这个版本带不带,如果带的话,请告诉一声在那里打开.
提供他在OFFICE2013中叫光学识别字符和MODI功能一样
这个模块被直接放到了OneNote里面,用法很简单。
1 把图片插入到note里面
2 右键选择使图像中的文本可搜索-中文(中国)
3 右键选择“复制图片中的文本”
http://iynimgnus.pixnet.net/blog/post/15745678-%E3%80%90%E8%BD%89%E8%B2%BC%E3%80%91%E5%AD%B8%E7%94%9F%E5%BF%85%E5%82%99-%C2%A7-pdf%E5%AF%86%E7%A2%BC%E7%A0%B4%E8%A7%A3%E8%BB%9F%E9%AB%94%E5%88%86%E4%BA%AB-%26-jo
Wednesday, May 28, 2014
Sunday, May 25, 2014
Hands-free Google Voice Search in Chrome
If you've ever tried to cook and
search at the same time—say, when your hands are covered in flour and
you need to know how many ounces are in a cup—you know it can be tricky.
With the latest Chrome Beta,
you can search by voice on Google—no typing, clicking or hand-washing
required. Simply open a new tab or visit Google.com in Chrome, say "Ok
Google," and then start speaking your search. This will be rolled out to
English (U.S.) users on Windows, Mac and Linux over the next few days,
with support for additional languages and Chrome OS coming soon. Here
are a few examples to get you started:


- Perform searches: Say “Ok Google, how many ounces are in a cup?”
- Set a timer: Say “Ok Google, set a timer for 30 minutes”
- Create a reminder for Google Now: Say “Ok Google, remind me to pick up dessert at 6pm tonight”
To enable this feature, visit Google.com, click on the mic icon, then click on “Enable Ok Google:"
Here’s what it looks like in action:
Here’s what it looks like in action:
To learn more about Voice Search in Chrome, please visit the Help Center.
Import supervised users onto new computers
Import supervised users onto new computers
The latest Chrome beta also makes it easy for you to set up Chrome supervised users on multiple devices. Supervised users
makes it easy to help your family members explore the web in a managed
environment. You can determine sites you want to allow or block, and
manage permissions for any sites your family member has requested to
view. If you create a supervised user, now you can let that user browse
on any device in your home with the new “Import” option. When you import
a supervised user, all their permissions will then be synced across
devices.
Here’s how to do it:
Here’s how to do it:
- Click the Chrome menu on the browser toolbar and select Settings.
- In the "Users" section, click Add new user.
- Click “Import an existing supervised user”
- Select the user you’d like to import from the list
- Click “Import supervised user”
This
improvement to supervised users is currently supported on Windows, Mac
and Linux, and will become available on Chromebooks soon.
Ji Adam Dou, Software Engineer and Search Whisperer
甚麼尺寸的照片在 Facebook 上有最高畫質
Source:Photoblog.hk
Facebook 應該是現時最多人使用的相簿吧?如果你只是普通用戶,圖像只是用作紀錄、傳訊之用,大概不會對畫質有特別要求;但是對於不少重視影像質素的攝影師來說,Facebook 壓縮圖像所造成的質素下降,可說是一個長期的頭痛問題。怎麼辦?
https://www.facebook.com/help/www/266520536764594
原來 Facebook 本身是有提供答案的!在「如何確保以最高質素顯示我的相片?」就寫著如下︰
我們會為您自動調整相片大小和格式。如果您希望使用進階技術令相片更美觀,請嘗試使用以下密訣:
上載前先調整相片大小。以下是我們支援的相片大小:
一般相片 - 720 px、960 px、2048 px
封面相片 - 851 px X 315 px
如您使用 2048 像素的相片,請確保您在上載時選擇高質素選項。
為了避免在上載封面相片時發生壓縮,請確認檔案的大小不超過 100 KB。
將相片儲存為使用 sRGB 色彩配置的 JPEG。
原來如此。以後大家自行縮小照片時,就要留意指定大小了,否則 Facebook 就會代替你來壓縮,嘿嘿。另外曾有人提及,如果上載 PNG 檔的話質素會更高,但有攝影師指出,在實際比較過下也未發現有明顯分別,所以暫時應該留意的就是這個了。
Facebook 應該是現時最多人使用的相簿吧?如果你只是普通用戶,圖像只是用作紀錄、傳訊之用,大概不會對畫質有特別要求;但是對於不少重視影像質素的攝影師來說,Facebook 壓縮圖像所造成的質素下降,可說是一個長期的頭痛問題。怎麼辦?
https://www.facebook.com/help/www/266520536764594
原來 Facebook 本身是有提供答案的!在「如何確保以最高質素顯示我的相片?」就寫著如下︰
我們會為您自動調整相片大小和格式。如果您希望使用進階技術令相片更美觀,請嘗試使用以下密訣:
上載前先調整相片大小。以下是我們支援的相片大小:
一般相片 - 720 px、960 px、2048 px
封面相片 - 851 px X 315 px
如您使用 2048 像素的相片,請確保您在上載時選擇高質素選項。
為了避免在上載封面相片時發生壓縮,請確認檔案的大小不超過 100 KB。
將相片儲存為使用 sRGB 色彩配置的 JPEG。
原來如此。以後大家自行縮小照片時,就要留意指定大小了,否則 Facebook 就會代替你來壓縮,嘿嘿。另外曾有人提及,如果上載 PNG 檔的話質素會更高,但有攝影師指出,在實際比較過下也未發現有明顯分別,所以暫時應該留意的就是這個了。
Monday, May 19, 2014
Junkware Removal Tool 一鍵移除 Ask Toolbar、Hao123、Snap.do 等首頁綁架、工具列及惡意程式
Source:freeGROUP
Junkware Removal Tool (JRT)可以解決使用者瀏覽器首頁被綁架、安裝廣告工具列或是惡意程式等狀況,它是一個非常簡單的安全工具,無須安裝,下載後能在指令列執行,自動尋找、移除已知的不受歡迎程式,也會提供結果記錄。
JRT 支援的類型很多,包含常見的 Ask Toolbar、Hao123 和 Snap.do 等等,還有:
如果你使用 Junkware Removal Tool 後仍無法有效解決瀏覽器上被安裝惡意程式的問題,我先前還介紹過另外一個程式「AdwCleaner」,可以試試看。另外,Malwarebytes Anti-Exploit 可以修復瀏覽器、應用程式漏洞,防堵零時差攻擊等等,也是我推薦的工具。
Junkware Removal Tool (JRT)可以解決使用者瀏覽器首頁被綁架、安裝廣告工具列或是惡意程式等狀況,它是一個非常簡單的安全工具,無須安裝,下載後能在指令列執行,自動尋找、移除已知的不受歡迎程式,也會提供結果記錄。
JRT 支援的類型很多,包含常見的 Ask Toolbar、Hao123 和 Snap.do 等等,還有:
- Babylon
- Blekko
- Claro / iSearch
- Conduit
- Crossrider
- DealPly
- Delta
- Facemoods / Funmoods
- Findgala
- Globasearch
- iLivid
- Iminent
- IncrediBar
- MocaFlix
- MyPC Backup
- MyWebSearch
- PerformerSoft
- Privitize
- Qvo6
- Searchqu
- Swag Bucks
- Wajam
- Web Assistant
- WhiteSmoke
- Zugo
如果你使用 Junkware Removal Tool 後仍無法有效解決瀏覽器上被安裝惡意程式的問題,我先前還介紹過另外一個程式「AdwCleaner」,可以試試看。另外,Malwarebytes Anti-Exploit 可以修復瀏覽器、應用程式漏洞,防堵零時差攻擊等等,也是我推薦的工具。
軟體資訊
軟體名稱:Junkware Removal Tool
軟體語系:英文
作業系統:Windows XP / Vista / 7 / 8
官方網站:http://thisisudax.org/
下載鏈結:官方網站下載 (點下方的 Download 按鈕)
軟體語系:英文
作業系統:Windows XP / Vista / 7 / 8
官方網站:http://thisisudax.org/
下載鏈結:官方網站下載 (點下方的 Download 按鈕)
Tuesday, May 13, 2014
Sunday, May 11, 2014
ZenFone接單衝上10萬支 產能吃緊成華碩新挑戰 友達巨騰助陣
Source:AppleDaily
2014年04月28日
買氣看好
【王郁倫/台北報導】華碩(2357)ZenFone危機處理成功拉回新品上市氣勢,台灣銷量已經衝破10萬支,新一波挑戰演變為產能之戰,為解緩ZenFone供應鏈警報,友達(2409)5~6月將加入ZenFone面板供應行列,巨騰(9136)也受命拉高紅色機殼產能,期望改善下單5~6周才能交貨的吃緊程度。
【王郁倫/台北報導】華碩(2357)ZenFone危機處理成功拉回新品上市氣勢,台灣銷量已經衝破10萬支,新一波挑戰演變為產能之戰,為解緩ZenFone供應鏈警報,友達(2409)5~6月將加入ZenFone面板供應行列,巨騰(9136)也受命拉高紅色機殼產能,期望改善下單5~6周才能交貨的吃緊程度。
華碩搶拿手機大聯盟門票,繼訂價風波後,新一波挑戰轉為供應鏈交貨問題,導致台灣跟中國開賣後始終需求高於供給量,為此華碩除重新分配黑白跟紅色機殼產能配置,要求組裝廠和碩(4938)拉高產能,並緊急新增面板供應商,業界傳出執行長沈振來親自拜會友達,獲得允諾將在5~6月加入ZenFone面板供應行列。
Send Anywhere 讓蘋果、安卓手牽手,手機、平板、桌機互傳檔案無距離
Source:Julia
使用不同系統手機的朋友要交換檔案,常碰到一個問題: 「抱歉,互不相容,無法傳輸」。用 iPhone 的朋友拍了示範影片,要傳給我們,常說一句話:「我回家再傳給你們」,就是因為不支援互傳。雖當場大家用藍芽配對也可行,但遇到容量稍大的檔案,得在那邊等半天,誰都無法走開,浪費時間沒有效率。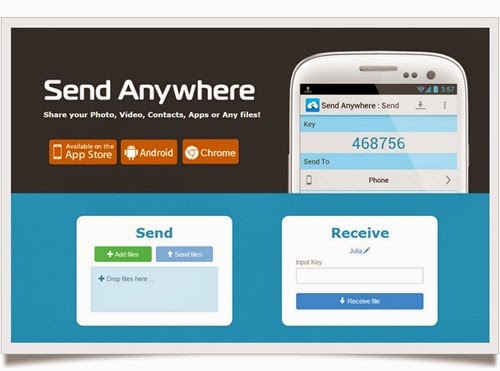
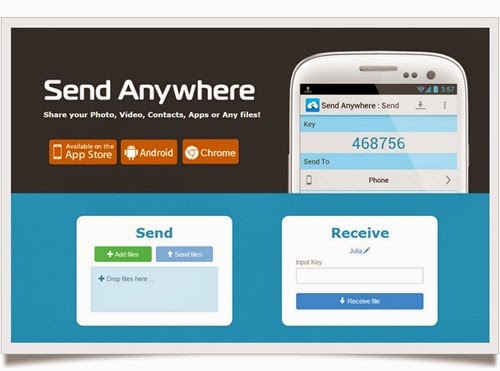
最近安裝一款能充分讓 Android 版和 iOS 版手機、平板電腦、及桌機互傳檔案的好工具 Send Anywhere ,介紹給大家試用,讓分享變成一件愉快的體驗。
下載 Android 版 @ Google Play: http://goo.gl/Bt0qR
Send Anywhere 有網頁版,也有 Android 版與 iOS 手機版,我先到 Google Play 安裝 APP。手機版頁面設計很簡單,只有 Send 和 Receive 兩個按鈕,按 Send 按鍵,Send Anywhere 能讓你傳照片、音樂、影片、聯絡人資料、各類格式檔案,還有 APP,最後這一個比較特別,把你手機安裝的 APK 整個傳出去,對方可直接接收進行安裝。
我挑選多張照片寄到自己的電腦,按 Send 鍵,會看到 Key 一欄出現六位數字,表示檔案會傳至 Send Anywhere 的 server,如果朋友也安裝這個 APP,只需在 Receive 輸入這幾個數字,或在他電腦上開啟網頁版,在 input Key 空白欄鍵入,按 Receive file,數張照片會打包成 zip 壓縮檔,讓接收的人儲存到硬碟。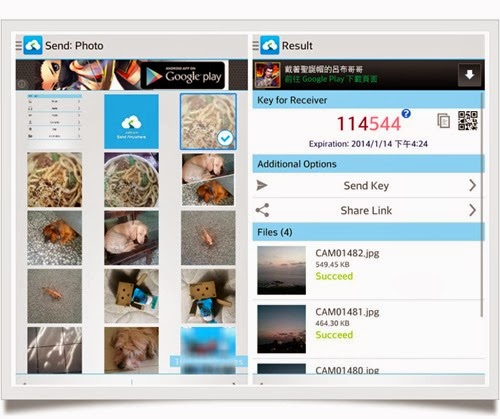
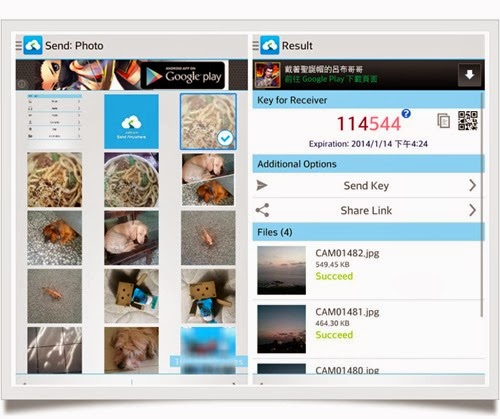
這六位數字等於【通關密碼】,以文字方式即時通 Line 給對方,讓他在桌機下載接收檔案,或生成 QR code,請對方掃瞄後進入網頁直接收下。如對方沒有接收,檔案會放在 Send Anywhere server 裡。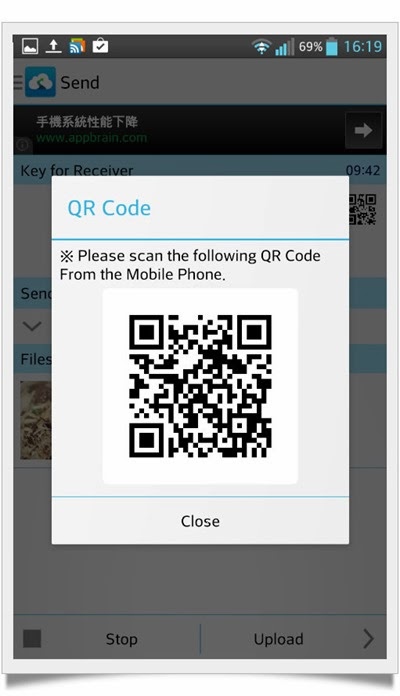
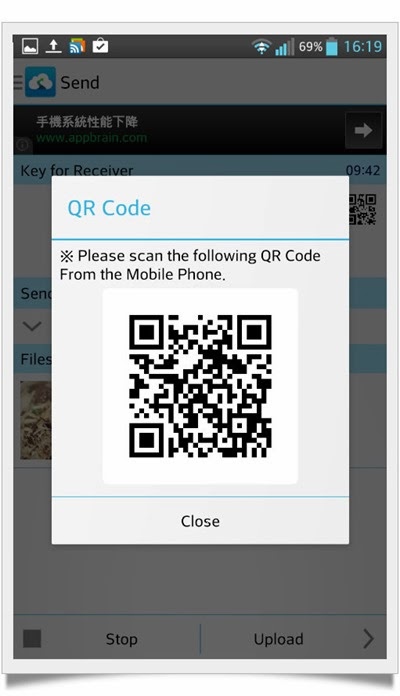
Send Anywhere 除了在不同手持裝置傳輸檔案很好用,我經常把它當作我手機跟電腦互傳檔案的工具。當我要更新手機的音樂庫,我只需用網頁版的寄送功能,就能把整張專輯通通傳出去,而不用找那條 USB 線來連接手機與電腦。免費版支援單次檔案限制在 30 MB以下,除了影片檔案較大,恐怕傳不出去以外,幾乎大部分檔案迎刃有餘,暢通無阻,加上用 WiFi 傳輸速度夠快,手機擺著幾分鐘,一張專輯就傳好。只要一遇到手機、電腦要互傳,我只要透過網頁版傳送就好,USB 線早就不知道晾在哪邊,已經好幾年沒用上幾次囉。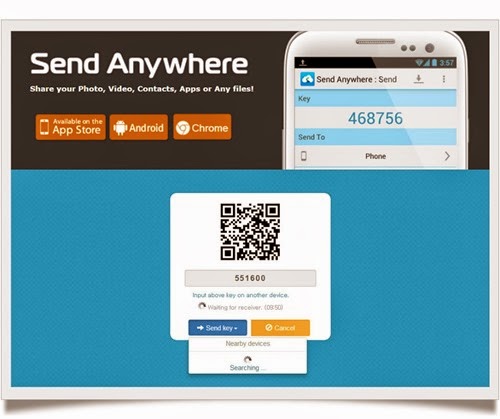
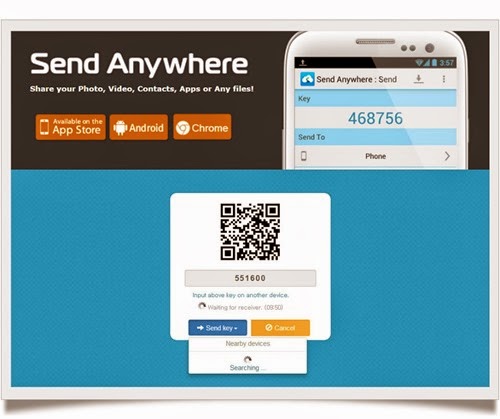
如朋友間使用不同系統手機,又經常分享照片或影片,只要用 Send Anywhere 配對一次,可以記住標示為 Registered Device,以後用網頁或手機傳,都能迅速找到對方手持裝置名稱,加快傳遞步驟。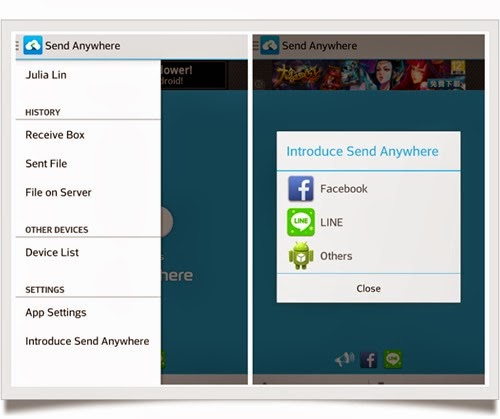
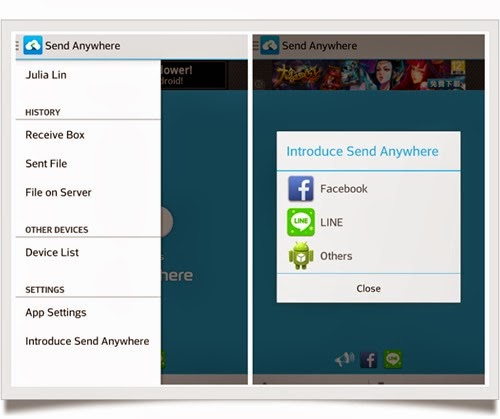
下次朋友再說用手機傳不出去,我就請他裝 Send Anywhere,包管大家收得到,哪還需要等他回家才能轉寄呢?!
快牙 – iPhone / Android都可用的跨平台高速互傳檔案軟體
Source:kocpc
簡易高速傳輸檔案App「快牙」,他不需要另外做NFC或拍攝QR Code配對的動作,只要兩台裝置都有安裝後直接啟動就會自動連線使用,並使用Wi-Fi直接傳檔,既簡單又好用,並且可以傳輸App、照片、影片、文件等幾乎所有格式都可以傳輸
簡易高速傳輸檔案App「快牙」,他不需要另外做NFC或拍攝QR Code配對的動作,只要兩台裝置都有安裝後直接啟動就會自動連線使用,並使用Wi-Fi直接傳檔,既簡單又好用,並且可以傳輸App、照片、影片、文件等幾乎所有格式都可以傳輸
Friday, May 09, 2014
Thursday, May 08, 2014
NFC能做什麼
Source:電腦王阿達
「NFC」(Near Field Communication,近場通訊)是一種短距離的高頻無線通訊技術,允許電子設備之間進行非接觸式點對點資料傳輸,在十公分的距離內交換資料,原本設計在於車票、門票、電子錢包等小額付款的應用。但發展了幾年現在普及率還不夠高,在Android 4.0之後除了有支援Google Wallet電子錢包的計畫以外,還加入了「Android Beam」的應用,可以讓兩支都擁有NFC功能的Android裝置透過NFC互相傳輸瀏覽器網頁、聯絡人…等應用程式的內容,不需要再透過藍牙或傳訊軟體,是相當新穎的概念。
STEP1.開啟「設定」—>「無線與網路」—>「更多內容…」—>開啟「NFC」:
延伸閱讀
NFC 智慧標籤好好用,手機變更聰明了
NFC 動手玩!DIY 做 NFC 標籤,讓生活更有智慧
台灣大哥大門號轉成3G fun心預付卡方案~有使用才付費!
Source:John547

2014.03.20文章:台灣大哥大3G fun心預付卡 V.S. 中華電信如意卡
今天到電信商那邊要退租門號,隨著網路通訊時代來臨,大多用網路聯絡,手機能不要電話費月租會是好事!
尤其手機用久了,電話常被出賣,於是會收到廣告、色情簡訊。
服務人員很貼心問我,要不要改別的月租方案,月繳99元…但也要簽約30個月。我不想綁約…
於是他又推薦我把門號改成預付卡型式,如果不加值,六個月內仍可接聽來電,等要撥號,主動使用電話時,再去超商或門號、網路加值就能使用,聽來似乎是好方法。
他真的是很會介紹!我被說服了…真的個好員工!回家後上網了解一下兩大電信的預付卡方案!預付卡上網以量或以日計費也不貴呢!使用上會比較有彈性!
另外也到新聞,預付卡裡的儲值金額若過期了,仍可向電信業者要求退款或是加值後續用喔!(文末附上新聞)
Zenfone 使用教學-5.拍照與錄影
Source:Asus
ZenFone Q&A
Asus ZenFone 5 開箱評測
►Zenfone 使用教學:
5.拍照與錄影
6.圖片庫
7.管理與應用
8.娛樂
9.安全防護
10.連接設定與網路應用